如何用PPT錄制微課?
這兩天與很多參加微課大賽的小伙伴們溝通,發現很多伙伴在將知識點轉化成PPT之后,在轉化成視頻的問題上“塞了車”。
看著提交作品的最后期限一天天的臨近,大家是不是內心多有一些小焦灼。
沒關系,不會用視頻工具剪輯,其實也能錄制微課。
在我們PPT軟件中,就有現成的工具可供使用。
今天,為你介紹一套簡潔、實用的PPT微課錄制技巧,幫你快速“過關”。
下面先向大家介紹純PPT錄制微課的基本操作,分為三個步驟:
首先,請先確保你電腦上安裝的PPT版本在微軟PowerPoint2010或以上。
步驟1:制作PPT
步驟2:錄制旁白
一個好的微課視頻,文字和圖片內容占40%,但是老師個人的講解,占60%,如果不能親自做課程的旁白講解,課程效果可就大打折扣了。
那么,我們是需要拿錄音筆或者麥克風對著自己的課件單獨錄入旁白嗎?
其實不必,在確認電腦的耳機麥克風能正常工作的前提下,點擊PowerPoint軟件中的“幻燈片放映”菜單中的“錄制幻燈片演示”按鈕即可(如下圖)。
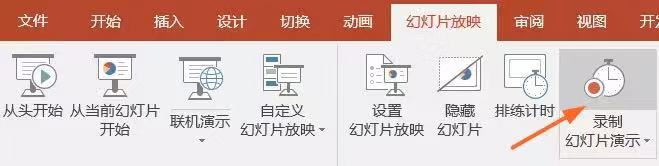
此時,系統彈出下圖對話框,點擊“開始錄制”按鈕即可。
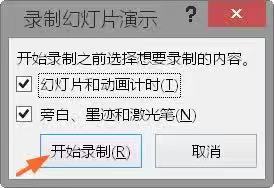
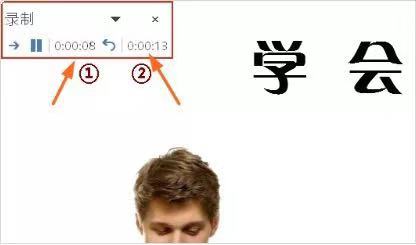
這就相當于PPT自帶的視頻錄播功能。
不過呢,在課件錄入的過程中,需要注意以下事項:
1.在上圖紅色方框中的“錄制”控制區中,數字①表示當前這張幻燈片已經錄制的時長,數字②則表示這個PPT文件總共已經錄制的時長。2.PPT頁面切換過程中,是不錄制任何聲音的。不要邊講解,邊切換頁面。切換完一頁后,等半秒再做講解,以免,出現錄音話語不全的情況。
3.錄制過程中,臨時有事要處理,或者需要接電話的情況下,如何退出錄制狀態呢?此時,可以點擊上圖中紅色方框中的暫停鍵。當然,你也可以直接按【ESC】鍵,PPT的錄制也會即時停止。
步驟3:另存為視頻
當我們為所有PPT頁面錄
制作了旁白后,最后一步就是要把它保存成為視頻。
自PPT2010開始,PowerPoint軟件就提供了將PPT文件保存為視頻的選項。方法是:依次點擊“文件”“另存為”菜單項,選擇文件保存的目錄,然后會彈出如下窗口:
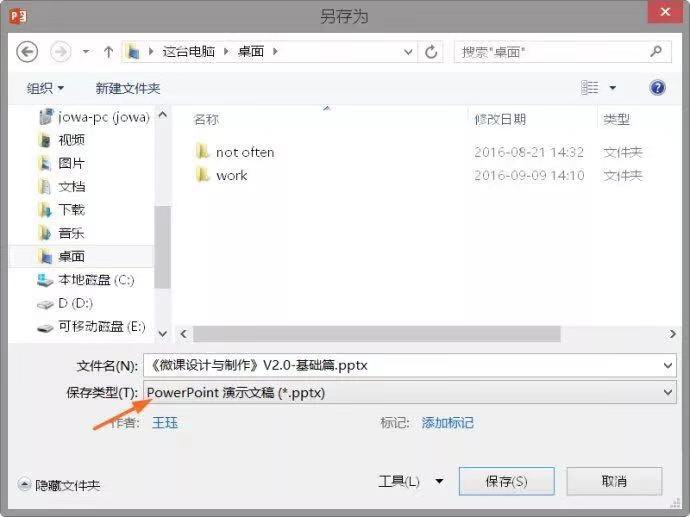
在上述窗口箭頭指示處點擊,即可顯示出“保存類型”的下拉框(如下圖所示),在其中找到含有“視頻”字樣的文件即可。
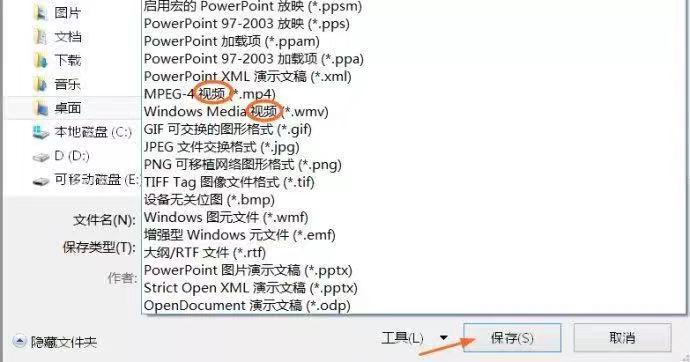
如果是PPT2013或2016,在下拉框中會顯示mp4、wmv兩種視頻格式,此時建議選擇mp4視頻;如果是PPT2010,則只有windows media視頻一種格式(即wmv)。
選取了視頻格式后,點擊“保存”按鈕,PowerPoint軟件就會將PPT文件轉換為視頻文件。這個過程需要消耗相當長的時間,一定要等到PowerPoint最下方的進度條消失(如下圖),才能去查看視頻文件。

另一個需要注意的問題是:在生成視頻時會將全部PPT頁面都轉換為視頻,而無論其是否配音。因此,在生成視頻前,一定要將不需要生成視頻的頁面移除。
以上就是純PPT錄制的基本操作步驟。怎么樣?足夠簡單吧?!其實,還有一些可以擴展的功能與方法,下面就為大家一一說明。
Tips1:錄制旁白的噪音較大怎么辦?
聲音清晰是微課質量的一項基本要求。而使用絕大多數電腦,在錄音時都會因集成式聲卡而出現電流噪音,在環境不夠安靜時還出現環境噪音,給學習者帶來了不良感受。
如何解決這個問題呢?其實只要購買一款耳麥就完全可以解決了!

羅技是國際領先的電腦外設廠商,其生產的這款耳麥自帶外置聲卡(避免電流噪音),并且麥克風具有自動降噪的功能,可以錄制出比較理想的音質。而且,價格也很親民哦!
如果我們使用了這款耳麥,需要首先進入Windows系統音頻設置中,將“默認錄音設備”設置為這款耳麥,在錄制幻燈片演示時才會使用這款設備進行錄制。方法如下:
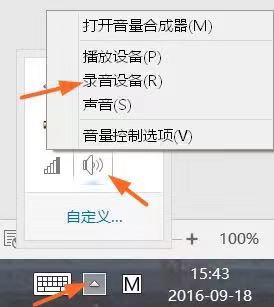
按照上圖中的步驟,打開“錄音設備”選項,就會出現如下圖所示的窗口:
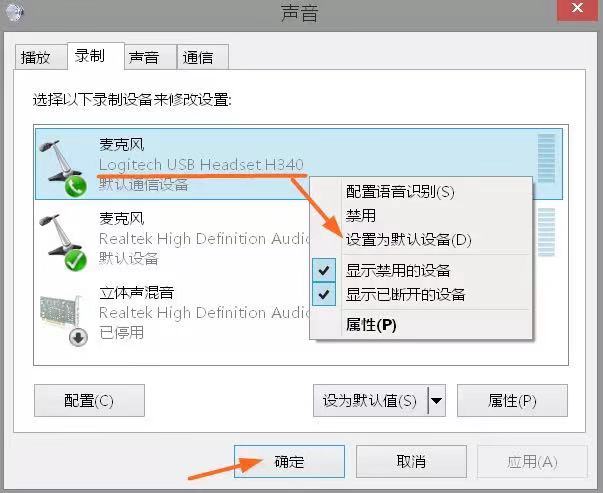
找到“Logitech ……H340”設備,點鼠標右鍵,將其“設置為默認設備”、并點擊“確定”按鈕即可。
Tips2:如何分頁錄制或重錄旁白?
有時,我們需要先錄幾個PPT頁面,下次再錄制幾個PPT頁面;還有時,我們需要重新錄制某一頁的旁白。
此時,我們只需先選中需要錄制或修改的PPT頁面,然后點擊“錄制幻燈片演示”按鈕旁邊的下拉箭頭,并選擇“從當前幻燈片開始錄制”選項即可(如下圖)。
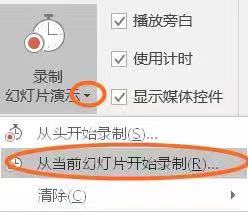
此時,就會從我們選中的那張幻燈片開始播放和錄制。
值得注意的是:如果我們只想修改其中某一頁的旁白,那么,當這頁重新錄完音后,需要馬上按下【ESC】鍵退出,不要翻到下一張頁面,否則可能會把下一頁的旁白沖掉。
Tips3:PPT播放時的鼠標指示如何錄制下來?
有些時候,我們需要在PPT播放時,用鼠標對PPT頁面中的內容進行指示。但是,在錄制幻燈片演示時,這些鼠標的動作是不會被記錄下來的。
此時,可以用“激光筆”代替。從PowerPoint2010版本開始,我們只要按住【Ctrl】+鼠標左鍵不放,即可在PPT播放狀態中顯示出激光筆來。而“激光筆”是能夠被記錄下來的。
還有一些老師,會在PPT中用“筆”工具寫寫畫畫(按【Ctrl+P】即可)。不過,這些“墨跡”在PPT2010、2013中,都無法被錄制下來,直到2016版本才可以做到。
現在,讓我們重新回顧一下“錄制幻燈片演示”后彈出的對話框(如下圖),您就可以發現第二個復選框后顯示的“旁白、墨跡或激光筆”是什么意思了吧?
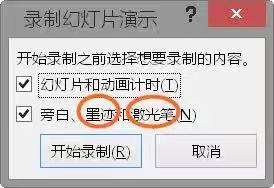
Tips4:PPT中如何增加背景音樂?
在觀摩一些優秀微課時,我們經常會發現:微課中使用了一些背景音樂來營造氛圍,情境感更強。那么,純PPT錄制法能為微課配上背景音樂嗎?
答案是肯定的。而且步驟也很簡單,只需進行兩步操作:
第一步,通過“插入->音頻”菜單,將背景音樂插入到相應的PPT頁面中,如下圖所示:

請注意:上圖中靠右側的小喇叭就是剛剛插入的背景音樂,而靠左一點的則是我們前面錄制的旁白音頻。
第二步,選中背景音樂小喇叭,然后點擊“播放”菜單,選擇“在后臺播放”即可(PPT2013或以上)。若為PPT2010,則可參考下圖中左側方框中的復選框進行設置。

需要說明的是:
1、背景音樂需要在錄制完旁白后,再插入PPT。否則,可能會對旁白形成干擾。
2、上述方法可以非常容易地把背景音樂設置為貫穿始終播放。如果需要對背景音樂作更加精細化的控制,則需要通過“動畫窗格”功能,對音頻播放的動畫效果進行精細化的設置(“在第N張幻燈片后停止播放”),在此不作贅述。
Tips5:PPT中的音視頻媒體如何錄制下來?
在有些PPT中,還會帶有一些音頻或視頻媒體(如單詞發音、音效或視頻素材)。此時,并不建議大家采用純PPT錄制的形式,而應該采用錄屏軟件來進行處理(本專欄將會有專題文章介紹)。
如果您采用的是Win8+PPT2013、并且插入的視頻格式是wmv或mp4、音頻格式是wav或mp3的話,也不妨一試。不過,需要遵循如下方法:
選中音頻或視頻媒體,點擊“動畫”按鈕,然后點擊“播放”,如下圖所示:
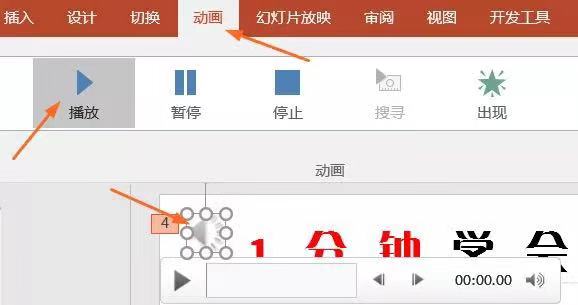
然后,打開“動畫窗格”,并在其中對該媒體的動畫進行常規設置即可:

可以看到,在上述“動畫窗格”的設置中,我們剛才所設置的音頻媒體文件,將會在第4次鼠標點擊時開始播放(而不是手工點擊音頻文件來播放)。
這樣的音視頻媒體的動畫設置方式,可以被PPT所錄制下來,并保存到生成的視頻文件中。

 粵公網安備 44190002001278
粵公網安備 44190002001278





